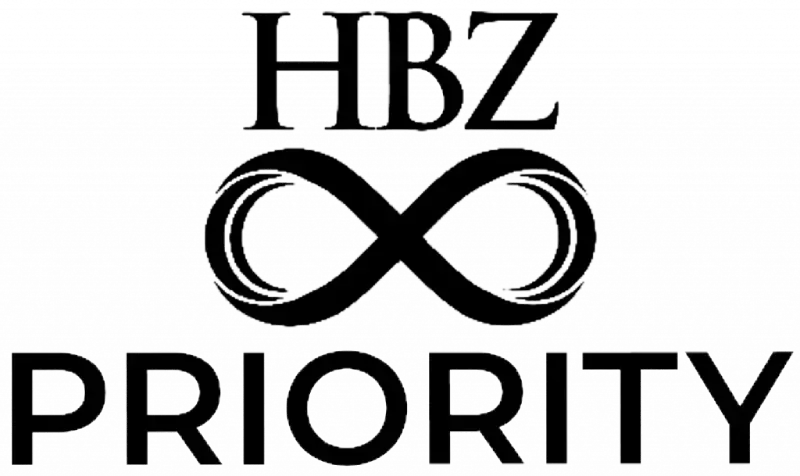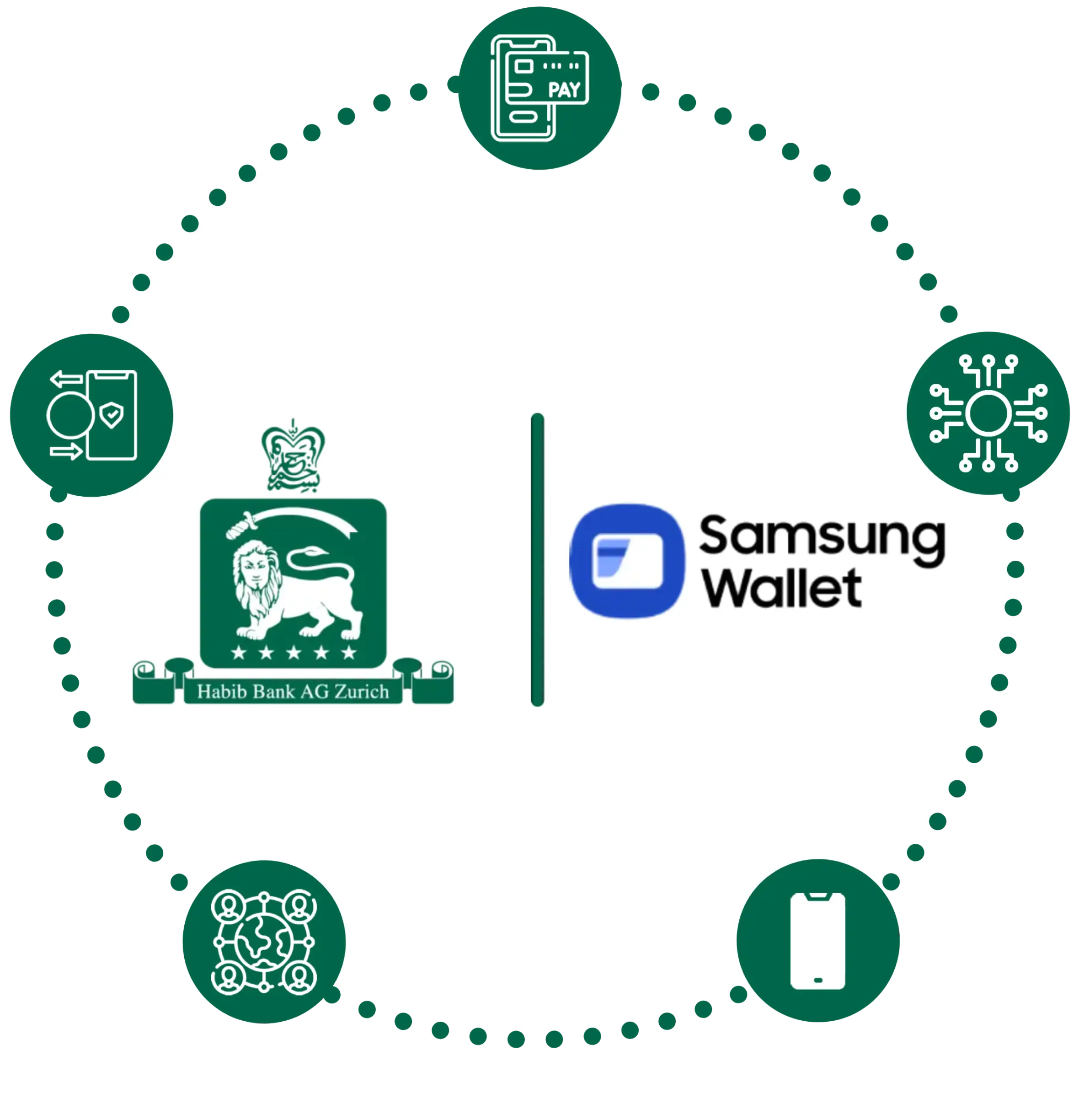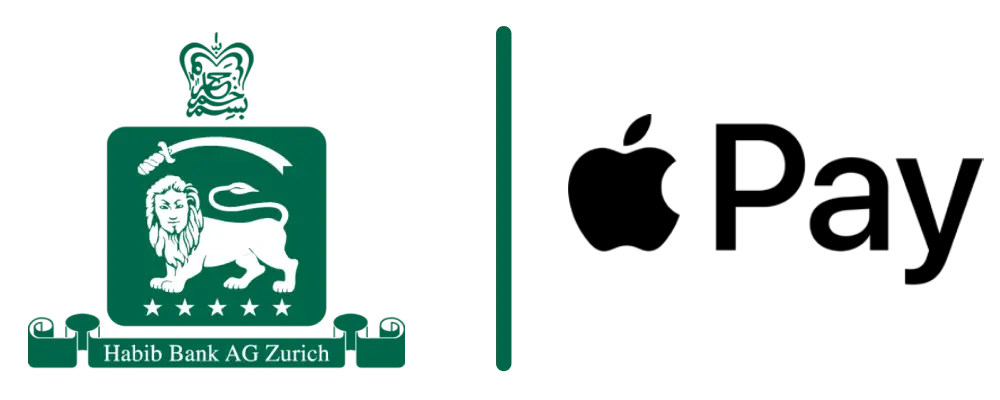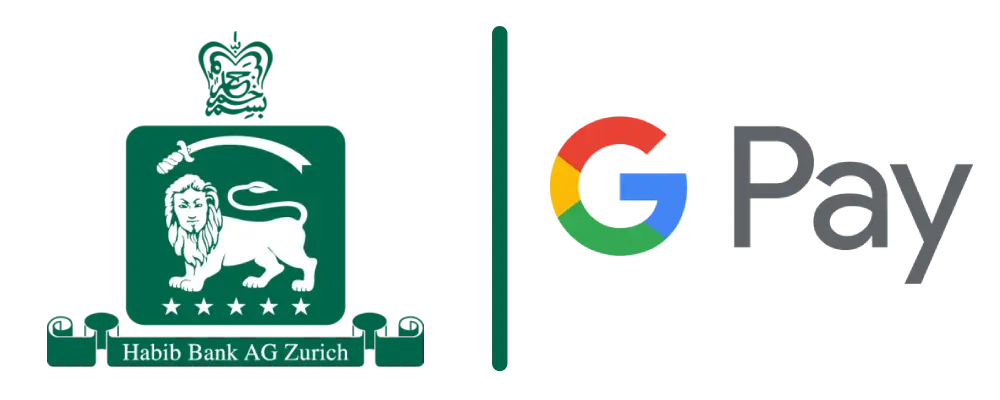What is Samsung Wallet?
Samsung Wallet is a convenient and simple way to make mobile payments with select Samsung Galaxy phones, and it works at virtually any retailer where you can tap, swipe, or scan your card.
Why should I use Samsung Wallet instead of my plastic cards?
Samsung Wallet offers a simple and convenient payment experience that is quicker than searching through your wallet or purse. Additionally, Samsung Wallet adds a level of security to your payment information that physical cards do not have.
How does Samsung Wallet work?
Samsung Wallet uses Near Field Communication (NFC) to make contactless mobile payments.
What devices are compatible with Samsung Wallet?
- Galaxy S phones: Galaxy S24, S24+, S24 Ultra, Galaxy S23 FE, S23, S23+, S23 Ultra, Galaxy S22, S22+, S22 Ultra, S21 5G, S21+ 5G, S21 Ultra 5G, S21 Fan Edition 5G, S20, S20+, S20 Ultra, S20 Fan Edition 5G, Galaxy S10, S10+, S10e, S10 5G, Galaxy S9, S9+, Galaxy S8, S8+
- Galaxy Z Flip and Z Fold phones: Galaxy Fold, Z Fold2 5G, Z Fold3 5G, Z Fold4, Z Fold5, Galaxy Z Flip 5G, Z Flip, Z Flip3 5G, Z Flip4, Z Flip5
- Galaxy Note phones: Galaxy Note20, Note20 Ultra, Galaxy Note10+, Note10 5G, Galaxy Note9, Galaxy Note8
- Galaxy A phones: Galaxy A54 5G, A23 5G, A13 5G, A13, Galaxy A32 5G, A42 5G, A52 5G, Galaxy A50, A51, A51 5G, A53 5G, Galaxy A70, A71 5G
Can Samsung Wallet be used to make online purchases?
Yes, Samsung Wallet can be used for both online and in-app purchases.
What should I do if I lose my original payment card and then receive a replacement card?
The payment cards on Samsung Wallet are digital versions of your physical payment cards. If you lose your original payment card and then receive a replacement card, you need to remove the original payment card from Samsung Wallet and register the replacement card.
Can I use Samsung Wallet in foreign countries?
Samsung Wallet service is available in the UK. Please check your card issuer’s policies for transactions in foreign countries. If you can use your card in the country you are travelling to, you should be able to use Samsung Wallet to make a payment.
In which countries is Samsung Wallet available?
Samsung Wallet is available in Australia, Brazil, China, Canada, Hong Kong, India, Italy, Malaysia, Mexico, Puerto Rico, Russia, South Korea, Spain, Singapore, Switzerland, Taiwan, Thailand, United States (USA), UAE, United Kingdom and Vietnam. Samsung is working to expand the Samsung Wallet to additional regions.
How do I make in-store purchases with Samsung Wallet?
1. Initiate Samsung Wallet by either swiping up from the home button or opening the Samsung Wallet app from the home screen
2. Select the card you want to pay with by swiping left or right
3. Verify your fingerprint or PIN, then bring your phone close to the card reader or NFC reader to complete the transaction
How can I cancel a payment made using Samsung Wallet?
To cancel a payment made with Samsung Wallet, follow the same procedure as you would with a physical card. The specific process will depend on your card issuer’s policies and the merchant’s refund or cancellation policies.
How is my default payment card determined in Samsung Wallet?
There is no ‘default’ card in Samsung Wallet. When you open the app or activate the Simple Pay feature by swiping up from the Home Key on supported screens, the first card displayed is either the last card you registered or the last card you viewed or used.
The cashier asks for the last 4 digits of the card but the transaction still does not pass, what to do?
If the merchant requests the last four digits of your card number, provide the last four digits of your digital card number rather than those of your physical card. For convenience, the digital card number is displayed on the left side of the card in the Simple Pay screen and in the main app when viewing your registered cards.
How can I keep track of the purchases I have made with Samsung Wallet?
Samsung Wallet displays the last 10 purchases. To view them:
1. Open Samsung Wallet
2. Select the card
3. Scroll to the bottom to see the most recent purchases
Please note that, due to some merchants’ policies, the amounts of certain transactions may not be visible in the list. We apologize for any inconvenience and are working to resolve this issue with the merchants.
Can I continue to use my physical payment card if I disable Samsung Wallet or remove the digital equivalent on Samsung Wallet?
Yes. When you disable Samsung Wallet or remove a registered card, you are only suspending the token, or digital card number, that has been assigned to your device for that card. If you wish to suspend your physical card, please contact your card issuer for assistance.
How to install Samsung Wallet on my eligible phone?
Look for the Samsung Wallet icon on your device.
Open Samsung Wallet, Sign-in with a Samsung Account & start using the revolutionary way to pay.
If you do not find the Samsung Wallet icon on your device, follow the steps below:
– Step 1: Ensure that the device software is updated to the latest Android software
– Step 2: Install any software updates available
– Step 3: Once all updates are installed, Open Apps & Click on Samsung Wallet icon & install the Samsung Wallet app
– Step 4: Sign-in with a Samsung Account
How can I register my card?
Cards can be either automatically registered by scanning your card with Samsung Wallet or manually inputting the card information.
Then, depending on the policies set by your bank or credit union, Samsung Wallet will prompt you to verify your identity through an email, SMS or a phone call.
How many cards can I register into Samsung Wallet?
You can register up to 10 payment cards in Samsung Wallet. (Debit Cards)
Can I register the same card with more than one device using Samsung Wallet?
Yes. The total number of devices you can register a card to may vary. Contact your card issuer for more details on the number of devices that you can register your card upon.
Can I use Wi-Fi for card registration in Samsung Wallet?
Yes. However, for the best experience, the device should have a SIM card installed. If you encounter any issues when registering the card over Wi-Fi, we suggest switching to a cellular data connection.
What should I do to import cards in to my new device?
Use latest Samsung Wallet app version and just sign in to your Samsung Account and your Visa, Mastercard, or Amex Cards will be downloaded for you automatically.
Are you storing any additional card information to enable import feature?
No, Samsung Wallet is not storing any additional data to enable this feature. We are only using reference id and meta data to enable this feature, not actual card numbers.
What should I do to backup cards?
You need not do anything. We are only using meta data already available in our server for this feature.
I deleted a card previously, will it be imported?
No. If you do not have an active card in any device, it will not be available for import.
How can I get this feature?
This feature is enabled whenever you use/upgrade to latest version of Samsung Wallet app.
What is NFC?
Near Field Communication or NFC is a method of wirelessly transmitting data using radio waves. Samsung Wallet uses NFC to wirelessly transmit payment data to payment terminals with NFC readers that have been activated for use.
Is NFC secure?
In the context of Samsung Wallet, the payment information transmitted by NFC is protected using tokenization.
How accurate is the fingerprint scanner?
Fingerprint Scan has a False Acceptance ratio of 0.002%. In this case, Fingerprint is highly secured in which it is unlikely that a different person can log in the Samsung Wallet with Fingerprint security.
How secure is Samsung Wallet?
Samsung Wallet uses Tokenization, a Secure Environment, and Samsung KNOX to secure your payment information. Additionally, you verify either your fingerprint or a 4-digit PIN when making purchases.
What is Tokenization?
Tokenization is a method of replacing your sensitive payment card information (Card Number, Expiration Date, Security code, etc.) with a device-specific ‘Token’ which acts as a surrogate value. In mobile payments, Tokens are used to protect your payment information and to reduce the security risks inherent to plastic cards.
How is Samsung KNOX used with Samsung Wallet?
Samsung Knox checks and protects the device for malware. If Samsung Knox detects a malicious software, Samsung Wallet will be disabled by Samsung Knox.
Does Samsung Wallet have access to my bank accounts?
No. Samsung Wallet does not have access to your bank accounts.
Does Samsung Wallet store my personal/payment information on a server or my device?
No. Samsung does not store your personal/payment information on a Samsung server or the device.
Samsung Wallet does not change the way your payment information is stored or handled when you make purchases. Your payment information will continue to be managed by your card network and card issuer.
Only a device-specific Token, which is used to replace your sensitive payment information, is stored on the device.
Will my Samsung Wallet information still be on my device if it is formatted?
No. Formatting your device will remove all payment cards registered to your device.
What should I do if my device is lost or stolen?
If your device is lost or stolen, you can use Samsung’s Find My Mobile service to lock Samsung Wallet (remotely disable) or to wipe Samsung Wallet (remove all the payment cards registered onto your device).
Please visit https://findmymobile.samsung.com for further information.
Which wearables (watch) model supports Samsung Wallet in the UK?
Samsung Wallet is available on 22.2H Wearable (Watch) device.
How do I install Samsung Wallet on wearables (watch)?
Samsung Wallet is integrated into your wearables (watch) software. Press and hold the ˜Back’ key to open Samsung Wallet. If Samsung Wallet is not available on your wearables (watch), you may update your Samsung wearables (watch) software via Google Play.
How do I set up Samsung Wallet on my wearables (watch)?
There are a few easy steps to set up Samsung Wallet on your wearables (watch):
- From any Android smartphone running 4.4 KitKat or above, launch the Samsung wearables (watch) app and go to the Samsung Wallet companion app. If you do not have a Samsung smartphone, you will first need to download the Samsung wearables (watch) app to complete the above
- Activate your Samsung account and tap to add a card
- You need to enable Screen lock (tap turn on). Enter your four-digit PIN code on wearables (watch)
- Either add your card by taking a photo of it (allowing for optical character recognition*) or by entering the card information manually
- Once you have finished entering in your card details, press and hold the ˜Back’ key to open Samsung Wallet
* Optical Character Recognition (OCR) only reads the card number and expiration date; users must enter the rest of their information, like CVV, manually.
Can I tap and pay with my wearables (watch) at any angle?
Samsung Wallet on wearables (watch) works comfortably at any angle for users, however for the most seamless payment experience, we encourage users to tap the top edge of the watch interface to the NFC or Magnetic Stripe reader on the point of sale terminal.
How can I keep track of purchases that I have made with the Samsung Wallet app on wearables (watch)?
The transaction history is shown in the Samsung Wallet companion app on the phone.
What should I do to import cards into my new device?
Just sign into your Samsung Account on the latest Samsung Wallet app version and your Visa, Mastercard or Amex Cards will be downloaded for you automatically.
You need to enter your card’s expiry date & CVV number to complete activation of your card for using in Samsung Wallet.