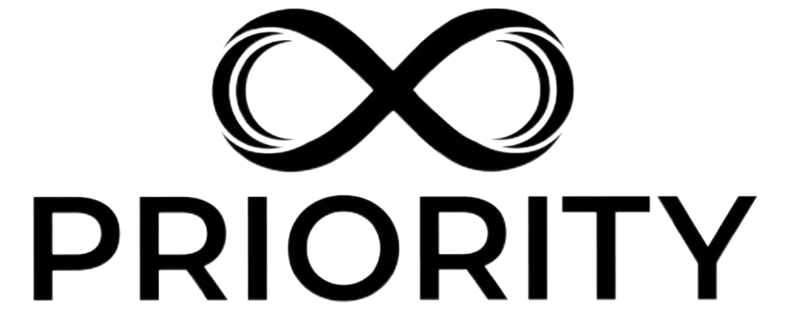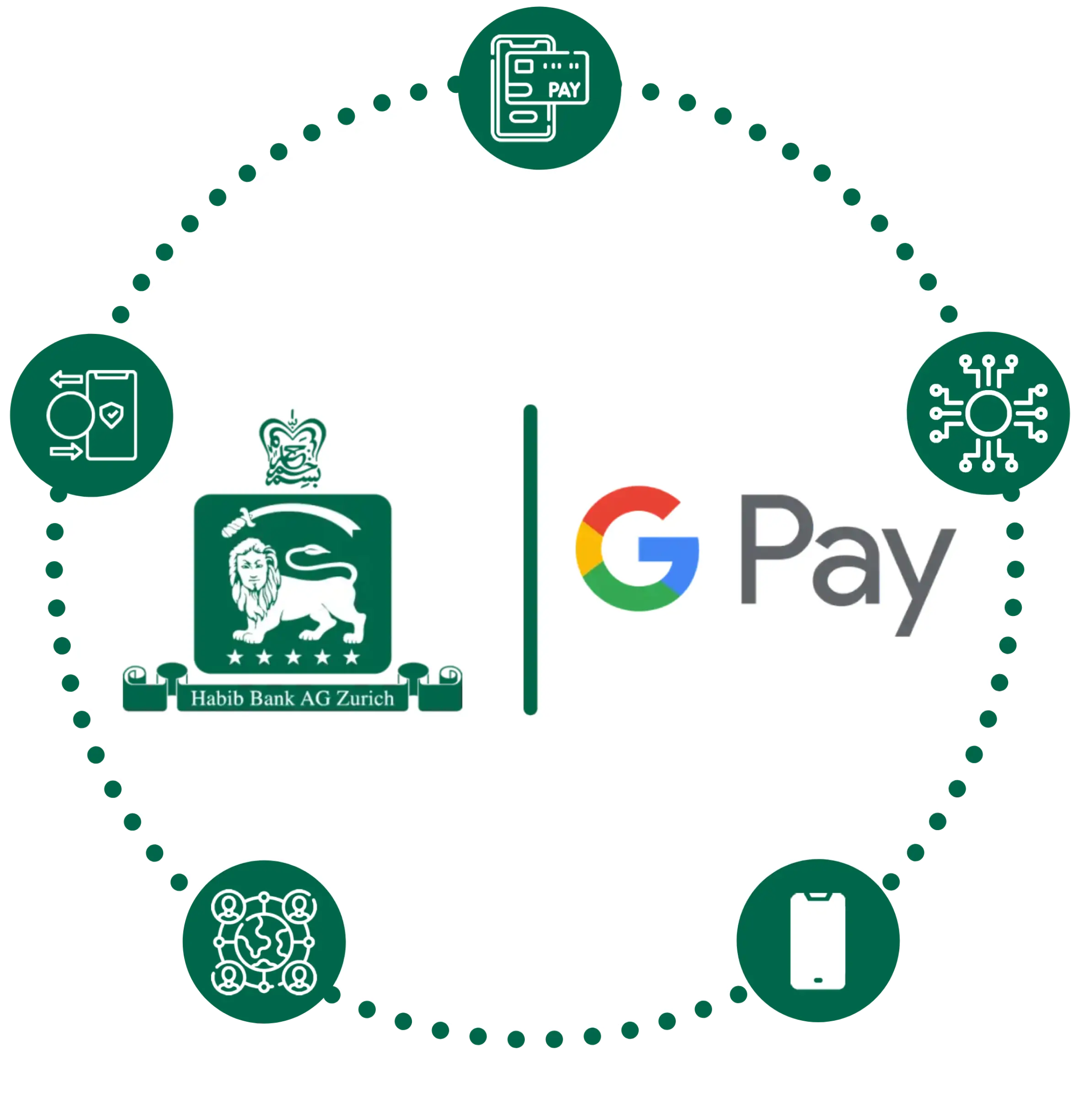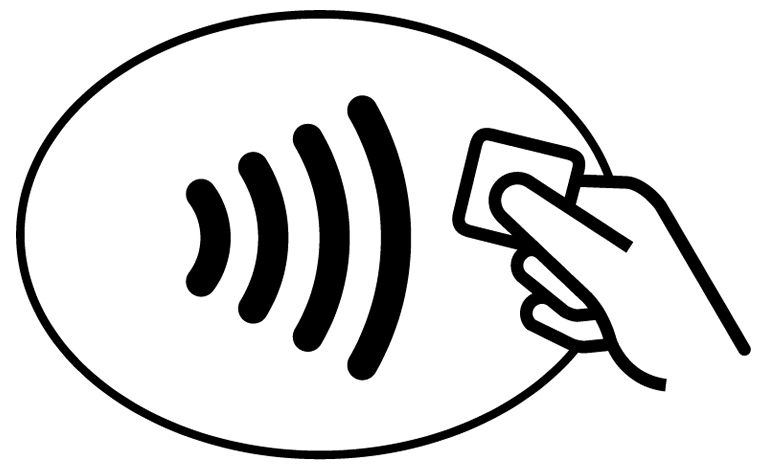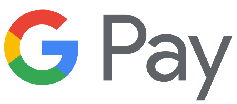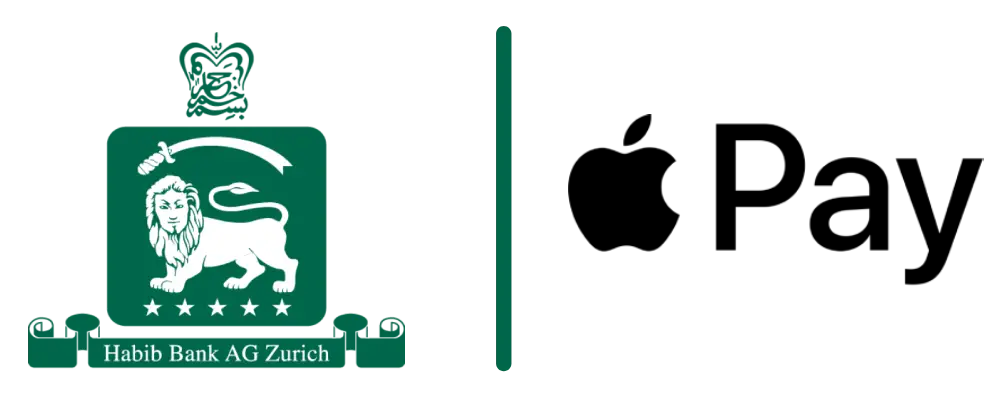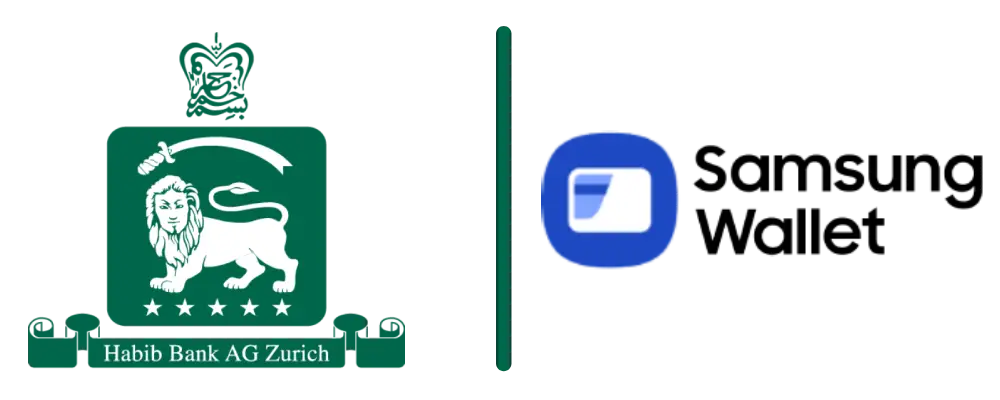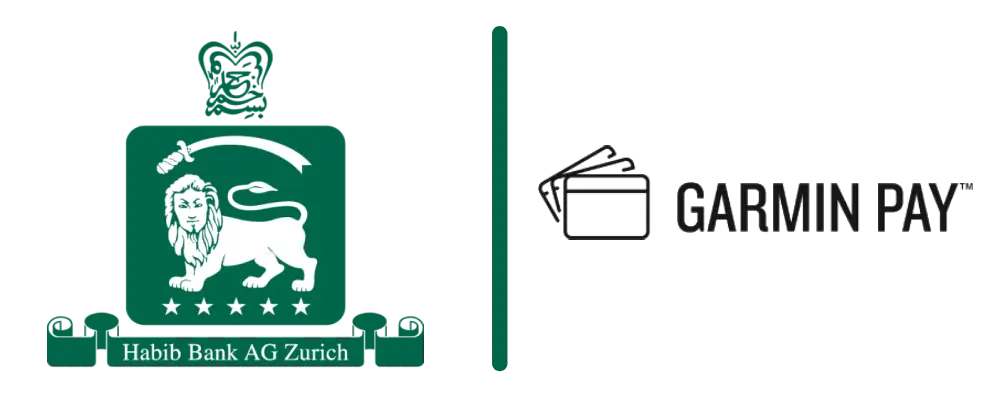What Is Google Pay?
Google Pay allows you to make purchases using contactless and digital payment technology and unique security features built right into the devices you have with you every day so you can use your mobile wallet to pay in a simple, secure, and private way.
Where Can I Use Google Pay?
You can use Google Pay at merchants accepting contactless payments as well as mag-stripe-only terminals commonly deployed in stores where a plastic card can be swiped. Look for the contactless payment symbol or Google Pay acceptance mark at checkout.
How Do I Add My Debit/Credit Card To Google Wallet?
Simply open the Google Wallet app and add your card by following the on-screen instructions. Upon loading, your card will activate automatically.
How Do I Remove a Card from Google Wallet?
- Open the Google Wallet app
- Find the payment method that you want to remove
– If it is not the first card, swipe left until you find it
- Tap the card
- At the top right, tap More and then Remove payment method
Are Google Pay and Google Wallet Secure?
Security and privacy are built into every part of Google Wallet to keep all your essentials protected. When you pay, Google Pay does not share your actual card numbers, so your payment information stays safe.
What is the Process at the Checkout with Google Pay™?
At checkout, unlock your device and hold it near the contactless terminal. Your device will beep or vibrate, followed by an on-screen confirmation. You may be asked to sign a receipt or enter your PIN to complete your transaction.
What Devices are Compatible with Google Pay™?
Google Wallet™ is available for most NFC and HCE-capable devices running Android 9 or higher.
Can I Use Google Pay™ To Make In-App Purchases?
You can! Spotted the Google Pay™ logo or ‘Buy with Google Pay™’ at checkout? Select the payment option and confirm.
Will I Receive a Digital Receipt for My Purchase, and How Will it Appear?
You will receive a receipt as a standard Android notification. Click on the notification to view your receipt, which will display the merchant’s name, logo, and contact information along with the basic transaction details (time, amount, etc.).
Do I Need to Add Money to Google Wallet™?
You do not need to add money to Google Wallet™ in order to pay. All you need to do is add a payment method, like a debit or credit card. When you use Google Pay™, it’s just like how you would normally use your card.
How To Use Google Pay™?
To use Google Pay, Android 9 or higher is required to set up.
- Unlock your phone
- Hold the back of your phone close to the terminal for a few seconds
- Follow the instructions on the reader’s screen
- See detailed instructions
Pay in apps and websites:
- At checkout, click the Google Pay™ button. If asked, choose a payment method and enter your shipping address
- Confirm your order
- See detailed instructions
What If I Lost My Phone?
To buy things in stores, Google Pay™ requires you to set a screen lock and unlock for most purchases. If you lose your phone, the screen lock helps prevent fraud. On Android devices, you can also lock and erase it remotely with Find My Device.
How Do I Register Disputes Or Report Fraud?
If you need to report fraud or dispute a charge, you can request a call, send an email, or chat with Google Pay’s support team.